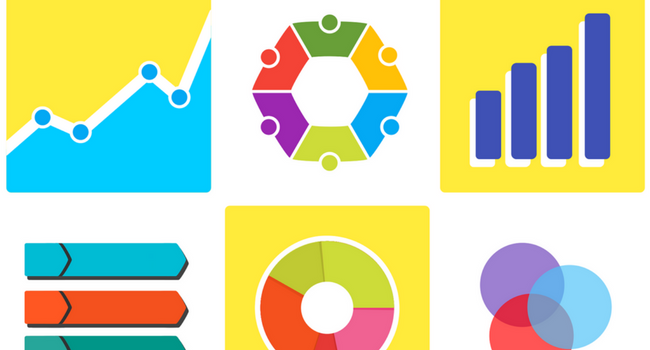
We’re in the throws of March Madness, and productivity across American businesses--and classrooms--is taking a nosedive. (Research shows that employers lose an estimated $4 billion in revenue due to the paid time lost in managing brackets, discussing team matchups, and watching games.)
And your students aren’t immune.
While college basketball teams are gearing up for the culmination of the season, high-school students across the country are prepping for midterms, term papers, and research projects. To stay ahead of the game, they have to stay on the ball--and Google Docs is a fan favorite.
- Choose your Add-ons wisely.
There are several Google Doc add-ons that can help you write--and grade--an effective paper. Word clouds, editing tools, a worthy thesaurus--all of these can improve your language and flow while demonstrating your knowledge of the material. Before you start adding a bunch, however, start with Extensity, an add-on that makes sure extensions and additional add-ons play well with each other.
Try: Pro Writing Aid, Kaizena, and Easy Bib - Get a second opinion.
Having another set of eyes on your paper is always a good thing. An unbiased proofreader will catch unclear phrasing, grammar, and flow problems, and they may be able to offer insight on specific context you could be missing. Use the Chats and Comments functions within Google Docs to make sure you and your friendly editor are both on the same page. - Find supporting research.
Just like you can use the CTRL + K function to create link text, you can also use it to find likely resources--and sources— for your material. Simply type out the topics you are researching, highlight, and hit the shortkeys, and Google will give you some suggestions. Make sure to cite! - Use your Tools to Explore
Another excellent resource in the Google Doc toolbox is the Explore function. Hidden in the Tools menu, Explore opens a side tab in your doc and gives you additional ideas and sources that support your paper based on the phrases, topics, and ideas you are talking about. It pulls from other Google services, like Google Scholar, Google Images, Google Quotes, and Google Dictionary. - Harness collaboration.
With Google Docs, you can pass around thoughts, edits, suggestions, and formatting questions with relative ease. You can also sneak back into past revisions if a tossed idea ends up being relevant again. These commenting tools are also crucial for teachers who want to encourage deeper research or call out worthy sentences.
Tip: Make sure you understand the difference between the Editing and Suggesting modes in active collaborating. Determine who has the final say before ideas start to swarm. - Minimize distractions.
While not a specific function of Google Docs, it’s all-in-house ability to focus a student’s efforts can help funnel creativity in a purposeful, productive way. There’s no need to have multiple tabs open (including ones with live updates of the games); there’s just you and the page, and all the time and tools in the world to fill it.
What add-ons are you using in your Drive? We would love to know.

